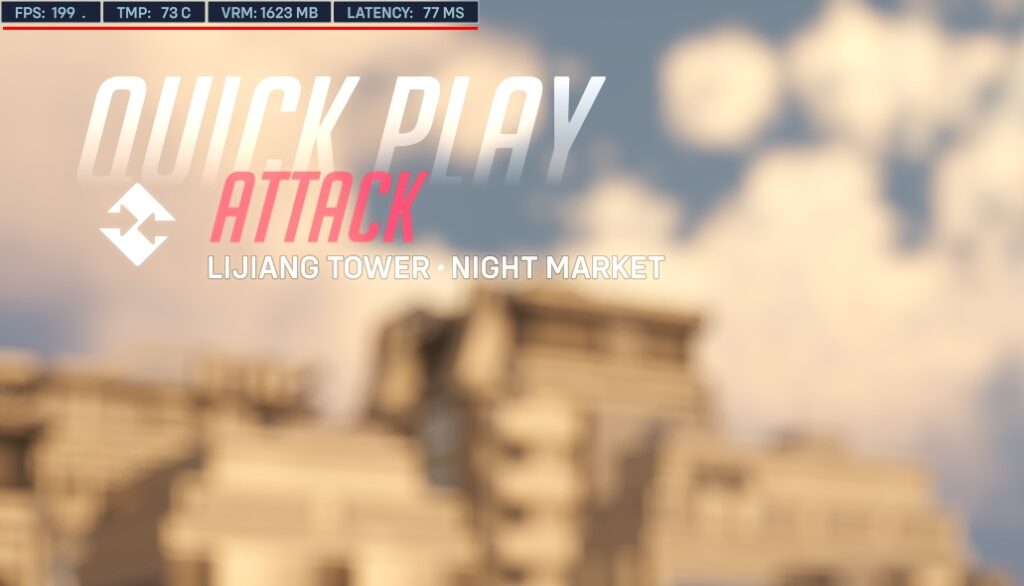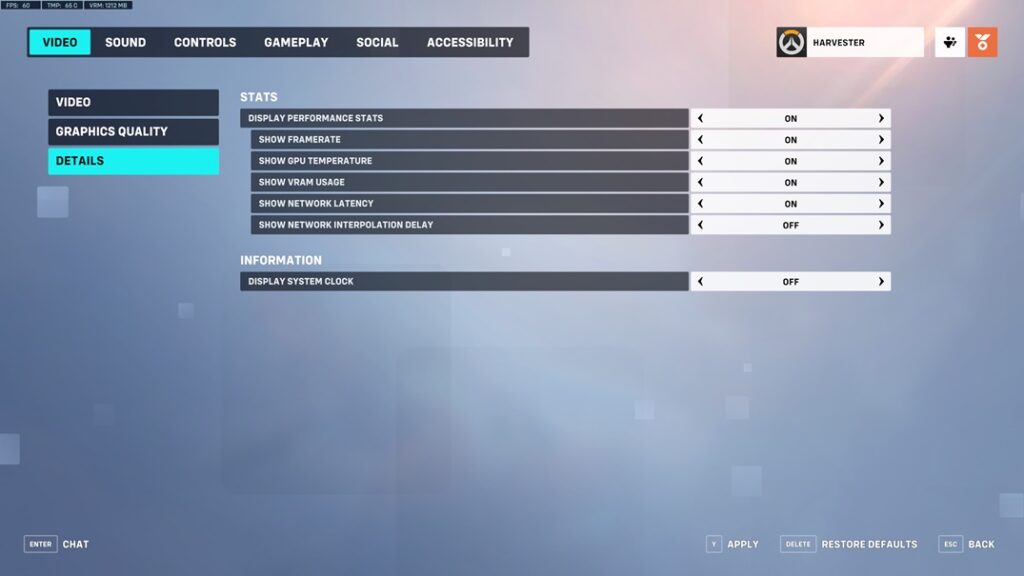First-person shooter Overwatch 2 was created and released by Blizzard Entertainment. The game, a follow-up to the 2016 hero shooter Overwatch, introduces persistent cooperative modes while aiming for a shared environment for player-versus-player games.
As of October 9, 2022, Overwatch 2 is available in early access for free on the Nintendo Switch, PlayStation 4, PlayStation 5, Windows, Xbox One, and Xbox Series X/S and offers full cross-platform play.
Whether you’re facing some PC frame drops/freezes, or just maybe you are performance testing a game, you’ll want to see the Frames you’re currently dealing with. Nevertheless, it’s always good to know how many Frames your PC can provide with different settings.
The higher the Frame rate, the smoother the gameplay is. In Overwatch 2, there’s a way to enable the in-game FPS counter, in this article by Frondtech we’ll cover how you can enable the in-game FPS counter in the game Overwatch 2.
How to Show FPS in Overwatch 2
To enable FPS Counter in Overwatch 2:
- Head to your in-game main menu.
- From here, head into the options and settings menu.
- Once you’ve done so, click on the ‘Video’ section and then ‘Detail’
- There, you will notice the ‘Display Performance Stats’. Turn it on.
- There you’ll find a “+” icon, on which you need to click in order to expand the menu.
- Turn on Show Framerate from there.
Additionally, there are other stats there that you could display when in-game, we suggest for you look around, see what you need, and enable it all. Apart, from FPS you can show:
- GPU Temperature
- VRAM Usage
- Network Latency
- Network Interpolation Delay
Enabling all the options you’ve chosen will display the stats on the top left. I personally have FPS and Network Latency enabled. It just helps to be in touch with your PC’s and Internet’s performance.
The Network Latency allows me to check my Ping in Overwatch 2 matches and is extremely useful. That way I get an idea, of which match I should tryhard in, and which match I should let go of.
If you’re in a game, you could just have a glance at the top left of your screen and get the information you’re looking for. That’ll help you determine your PC’s performance in terms of FPS or even help you know if there are any ping spikes/stability issues that you’re facing.
And that’s everything there was to know about how you can enable the FPS counter in Overwatch 2.
If you think this guide has helped you then let us know in the comment section below. And for more Overwatch 2 guides, keep an eye on Frondtech. We will be covering every single technical issue and bug of the game. Good luck!
That’s all folks!
Last Updated on October 9, 2022
Abhinav, 19, Writer/Editor at Frondtech and out-and-out a gamer until time lasts. From spending a whole day performing LAN parties playing cs 1.6 since he was 12, to playing rust and all kinds of other games, all day long. He does it all. At times, you can find him fixing his mining rigs and staying up to date with the latest crypto news.